The 2 major meeting platforms used within SPD are Microsoft Teams and Zoom. For interest sake in the last 12 months our Zoom users have held over 55,000 Zoom meetings, those 55,000+ meetings have been over 26million minutes in total duration and 1.14tb in recording storage has been used. Using Teams and Zooms as meeting platforms have enabled churches to conduct meetings, church services, bible studies, prayer meetings remotely and connect more people together. Some have done a hybrid approach where they still meet physically at the church and those that are unable to make it remote in.
If you haven’t already you are able to upgrade your license to an Enterprise plan for $15 a month. The Enterprise plan lets you hold meetings with upto 500 participants, webinars with upto 1000 participants and you can record all your meetings and hold it in cloud storage for the duration of your subscription.
If you would like to upgrade your subscription please speak to the authorised person in your Conference/Mission/Union (usually the CFO) and we can organise this to be put onto your account through them. If you aren’t sure please who to speak with then please put a request into [email protected] and we can facilitate the approval process for you. This offering is available to all church workers aswell as any church member in any role requiring Zoom hosting capabilities.
Please note the latest version of Zoom as of November 2022 is version 5.12.8. There are currently 203 device with an unsupported version of Zoom installed. It is highly recommended to always keep Zoom uptodate so as to ensure you have the latest security patches aswell as allow you to use the latest features of Zoom. To find what version of Zoom you have installed you can do it a few ways. One way is by opening Zoom up and within the menu going to Help\About Zoom:
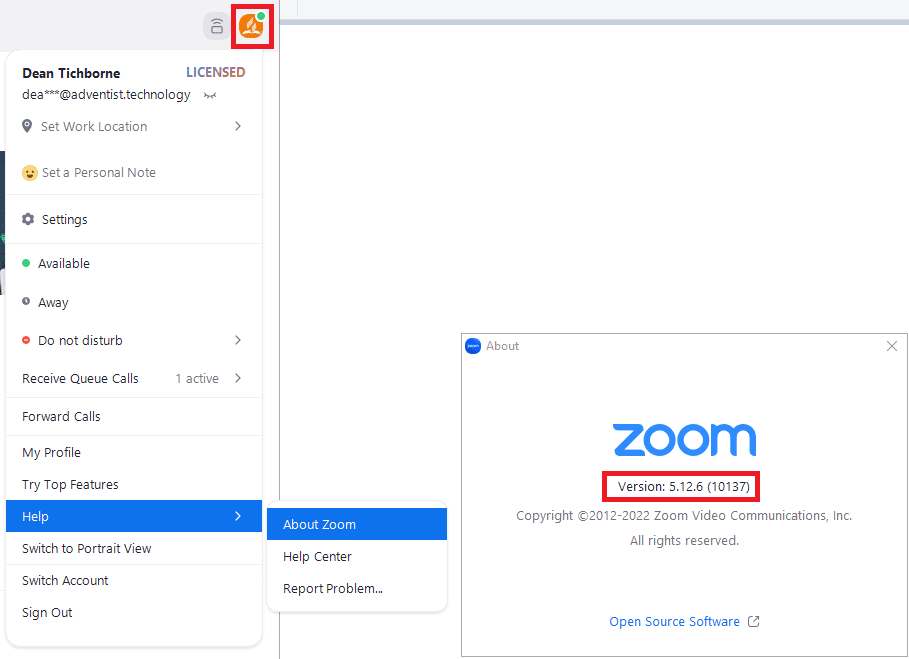
If you need to upgrade your Zoom application on your device you can your profile picture which will bring up the Zoom menu and then you can select “Check for Updates”
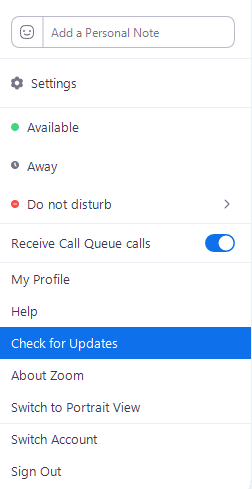
If you have Desktop Central installed you can open up the Self Service Portal and search for Zoom and install the latest package to your computer.
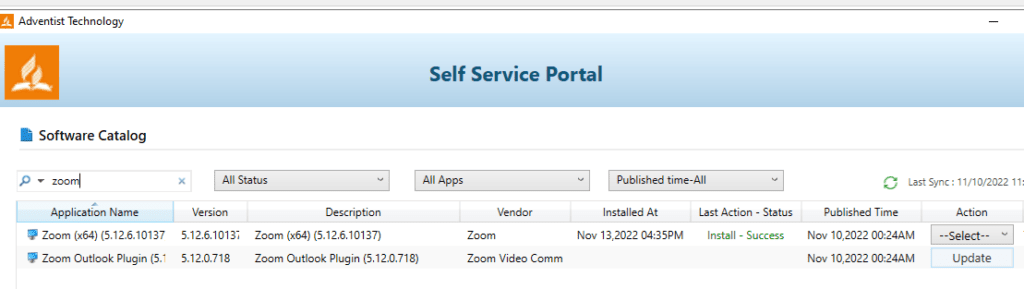
The other option is to download the latest installer direct from Zoom’s website.
OneDrive is a cloud service from Microsoft that connects you to all your files. OneDrive is part of your Office365 subscription and you have 5TB in total storage.
“So should we book a meeting 10am your time or 10am my time?” Have you scheduled a meeting with someone in New Zealand, Western Australia, Fiji, Sydney, Tahiti, Port Moresby or another country and when you send your invite you are worried if you got the time conversion correct?
Outlook has 2 ways to help make scheduling between different time zones easy for you!
Step 1: Open Outlook
Step 2: Click on Calendar
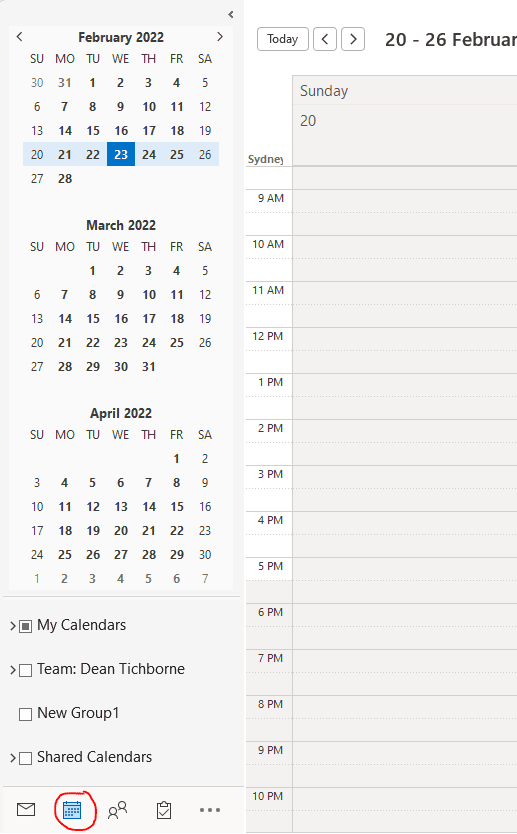
Step 3: Right click the time scale on the left hand side and click "Change Time Zones"
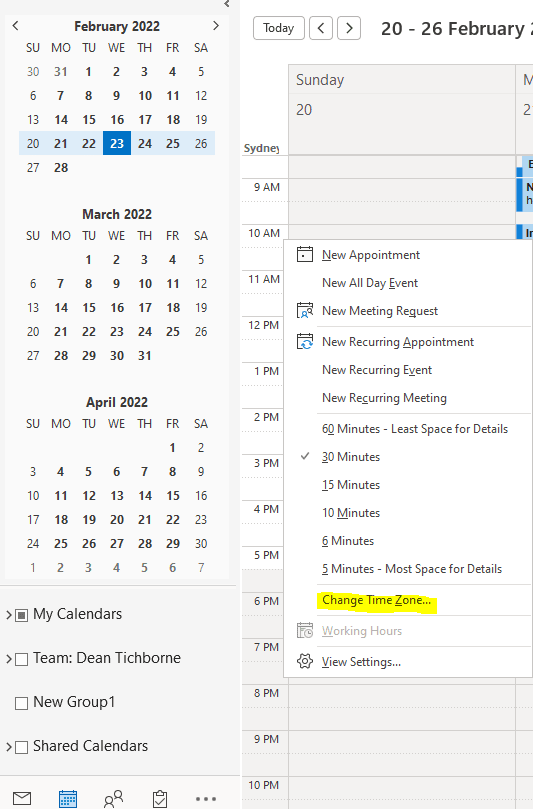
Step 4: Scroll down to "Time Zones" Section and now you can add up to 3 time zones and set a label and press "OK"
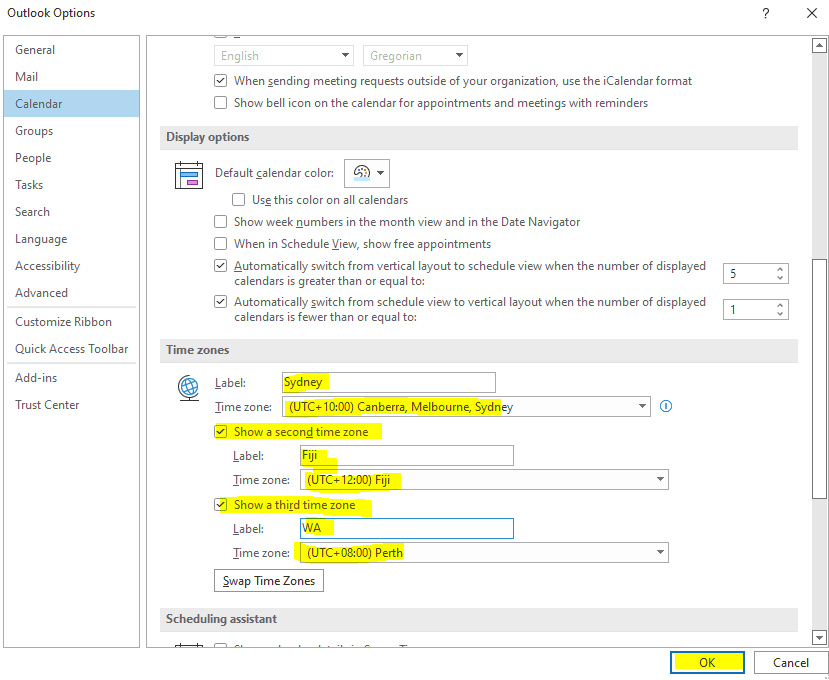
Step 5: You now have 3 time zones in your time scale to create an appointment from the calendar by double clicking.
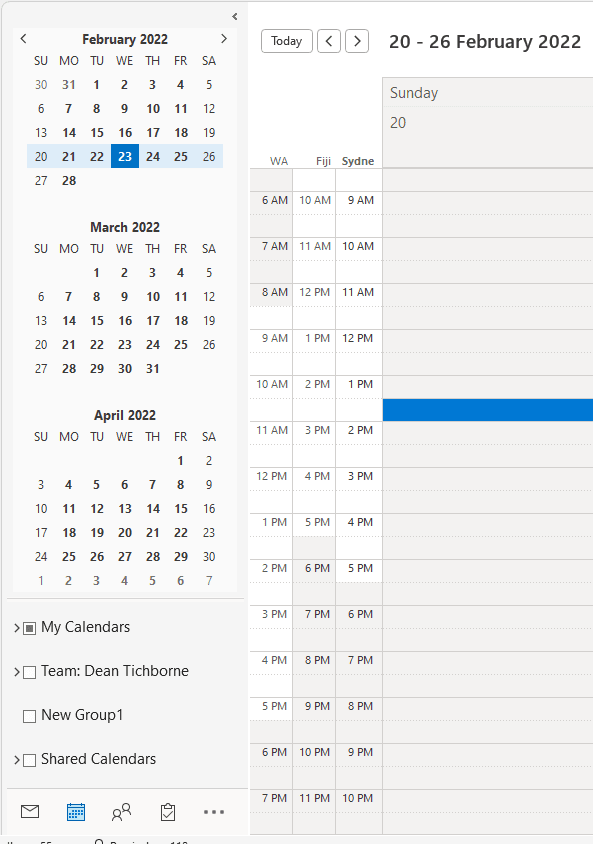
Step 1: In Outlook create an appointment as per normal
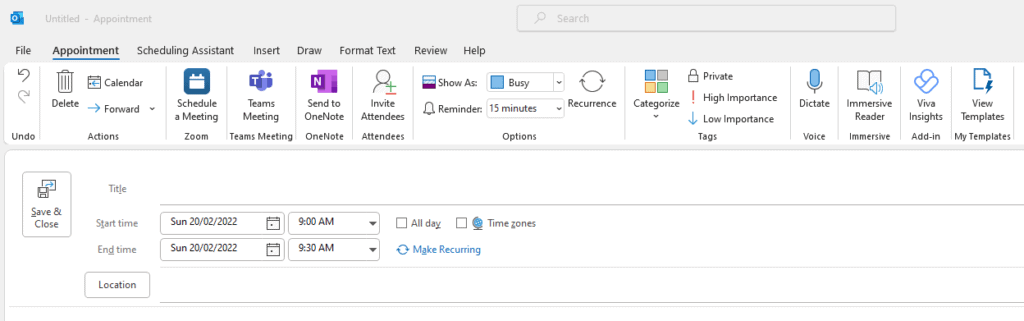
Step 2: Select "Time Zones"
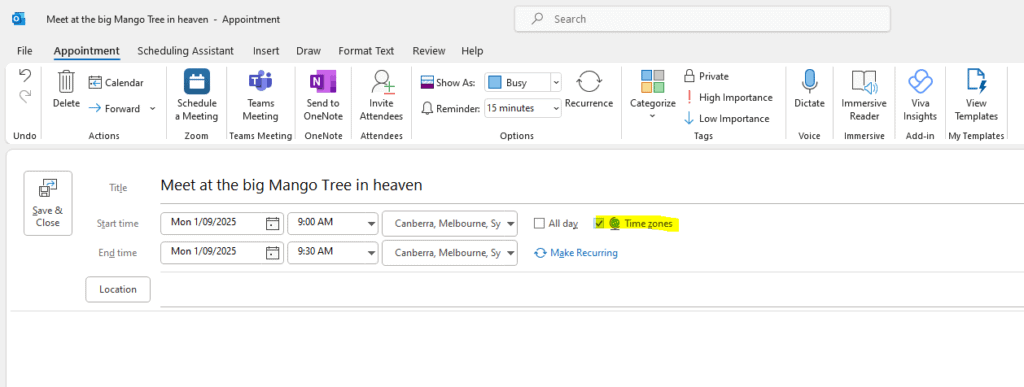
Step 3: Set the desired time and date and select the desired time zone
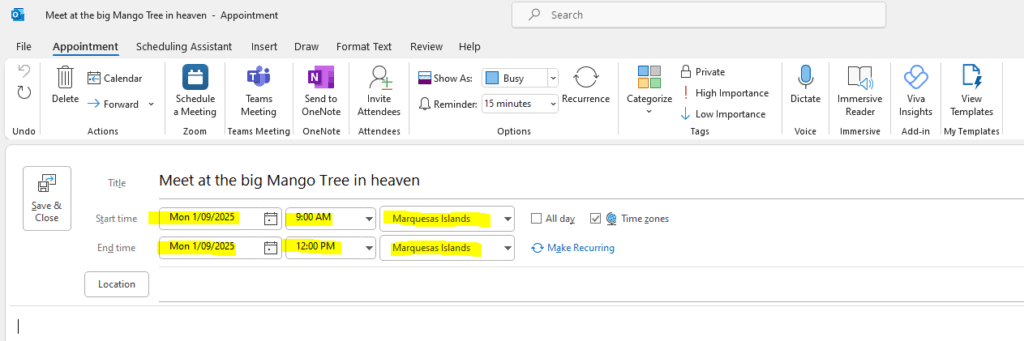
Step 4: Fill out the rest of your appointment and press "Save and Close"
Step 5: This will now send the invite to all attendees on the "Marquesas Islands" Time Zone but it will appear in everyone's calendar in their own Time Zone.
“What is the recommended email application to use for work email?” is a common question Adventist Technology receives often. The answer is Microsoft’s own application “Microsoft Outlook”.
Step 1: Install the outlook app from App Store ![]() , once the app is installed
, once the app is installed
Please note you will need iOS version 14 to see the device compatibility list for iOS 14 you can search for “iPhone models compatible with iOS 14.7”
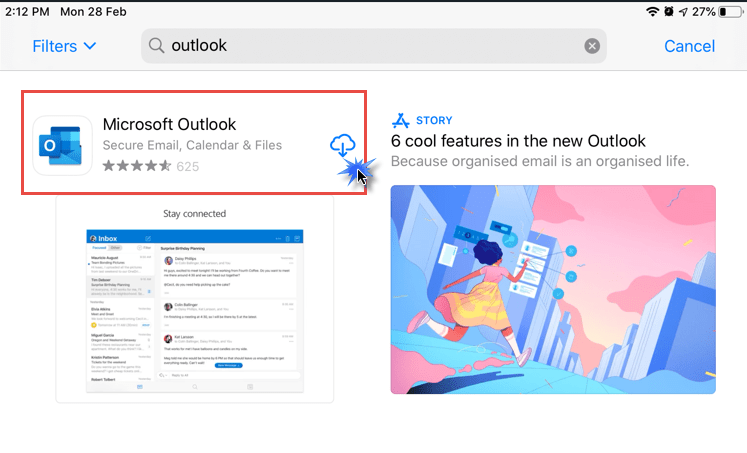
Step 2: Search the app in the home menu and open up the app
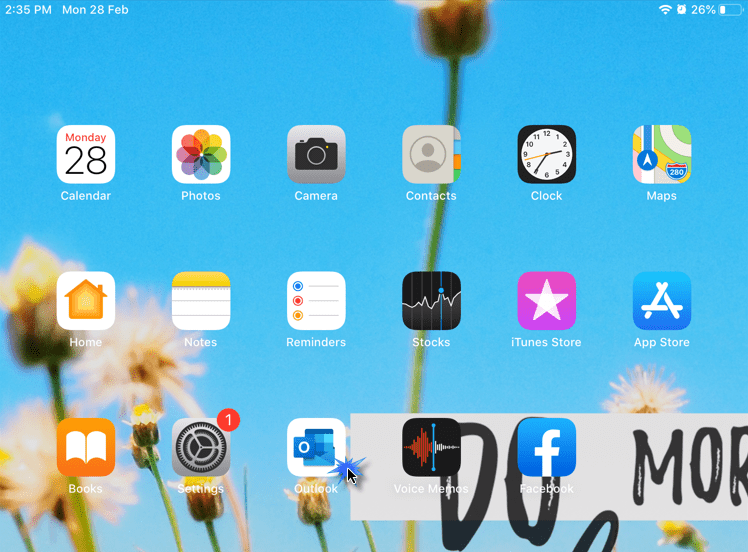
Step 3: You will be asked to Add an Account, go ahead and click Add Account. Enter in your email address and click sign in.
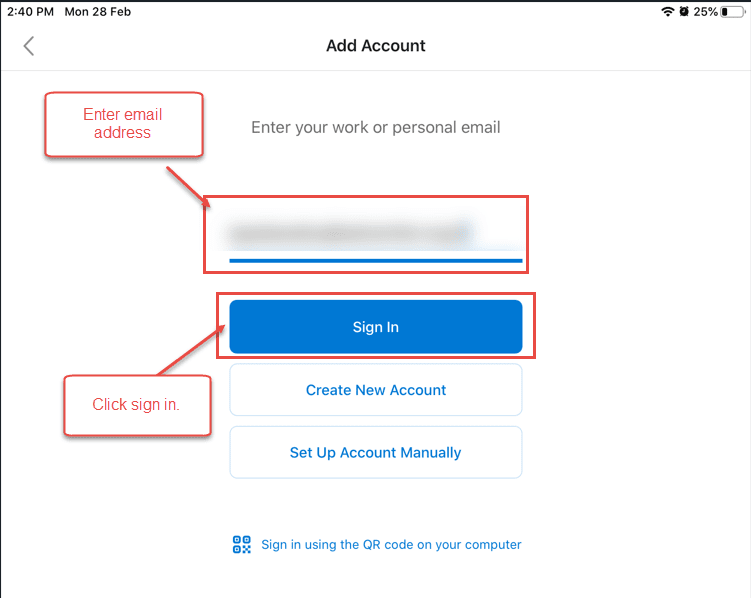
Step 4: The outlook app has detected that your email address is an O365 account, reenter your email address and click Next.
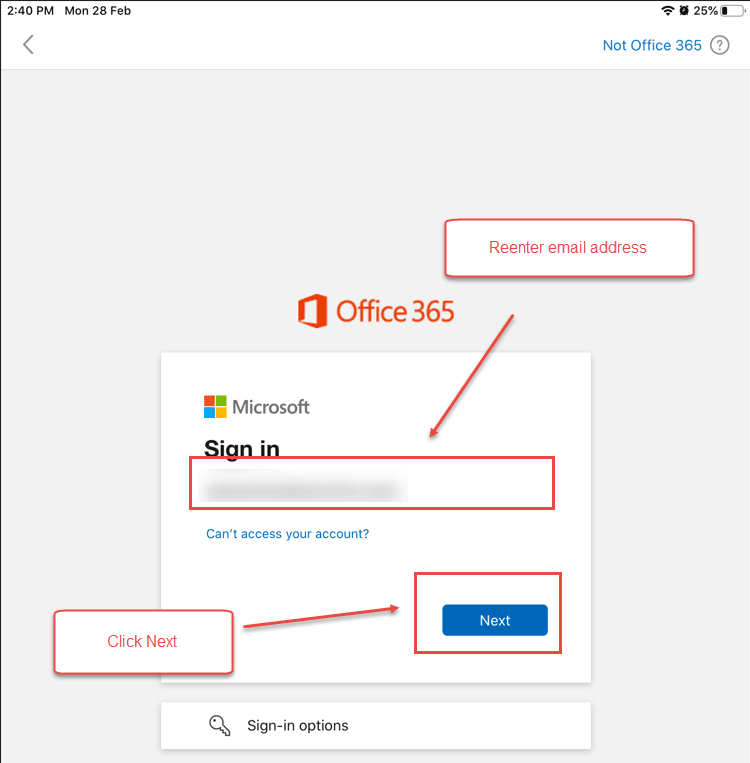
Step 5: Enter your password and click Sign in
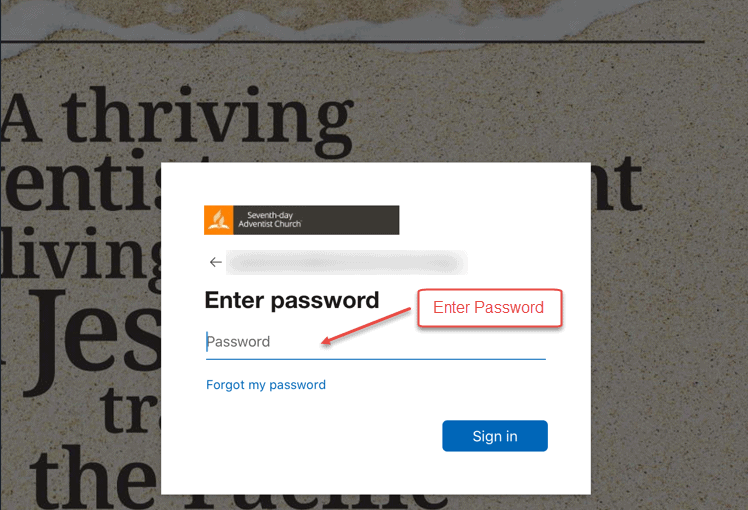
Step 6: You will only be prompted to this screen if you have set up MFA on your account, open up the Microsoft authenticator app on the device that you have set up MFA on. Enter the 6 digit code that has been generated from the app. Once you have entered the code in, click Verify.
(Note: You will only be prompted to this screen if you have been enrolled for MFA).
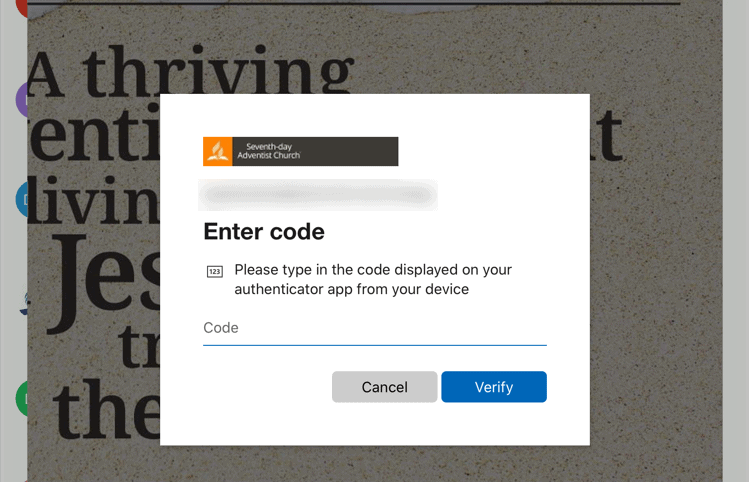
Step 7: You can click Maybe Later as we are only setting one account in the outlook app for now.
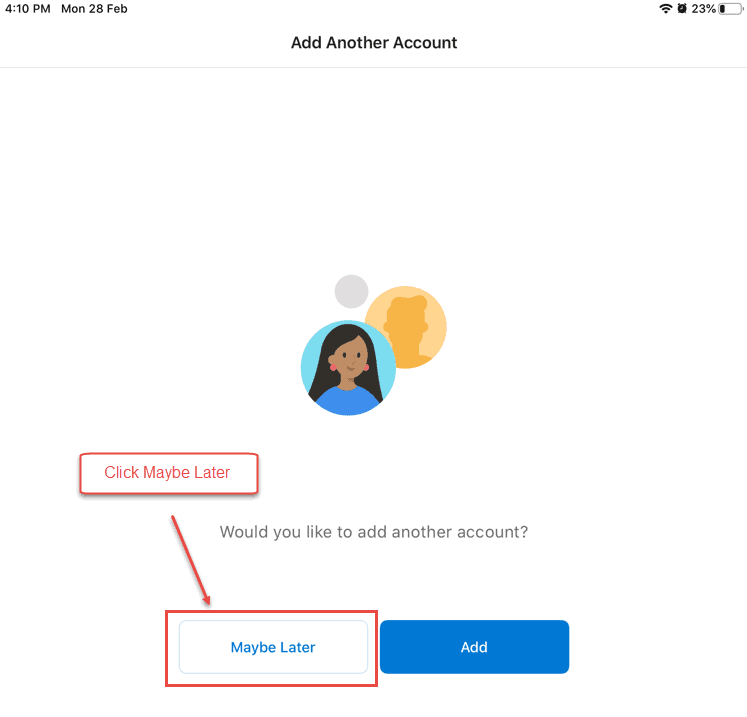
Step 8: Once you get to your inbox, this means that you have successfully setup your email account in the outlook app.
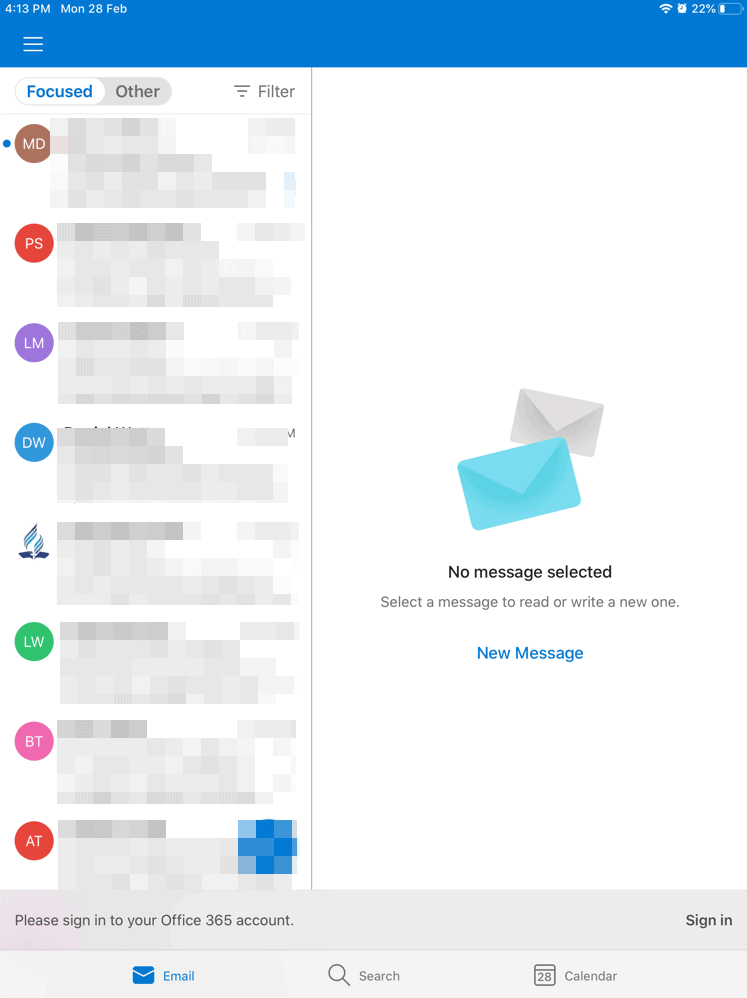
If you require further assistance on setting up your account, feel free to email us: [email protected] or call: +61298473265. We are more than happy to assist you.

Step 1: We highly recommend that you use the official Microsoft Outlook app to set up your Adventist email account.
Please note, in May 2022 you will need to have upgraded to at least Android 8.0 or else your Outlook on your Android device will stop working.
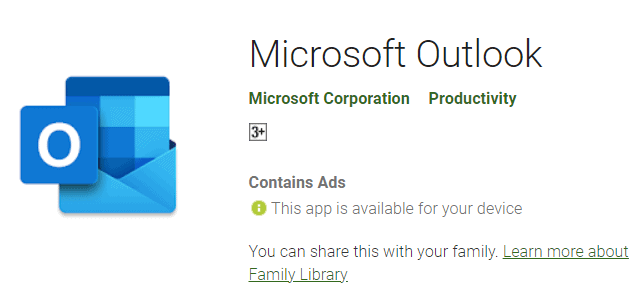
Step 2: Install the outlook app from Google Playstore ![]() , once the app is installed, search the app in home menu and open the app.
, once the app is installed, search the app in home menu and open the app.
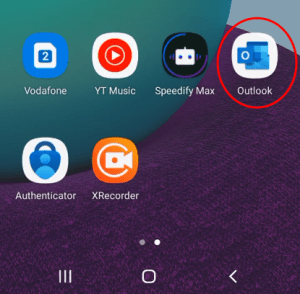
Step 3: Click on the option to Add Account
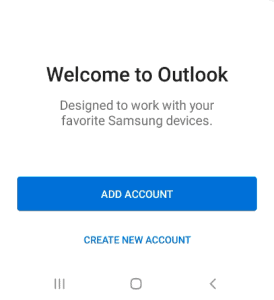
Step 4: Enter your email address and click Continue
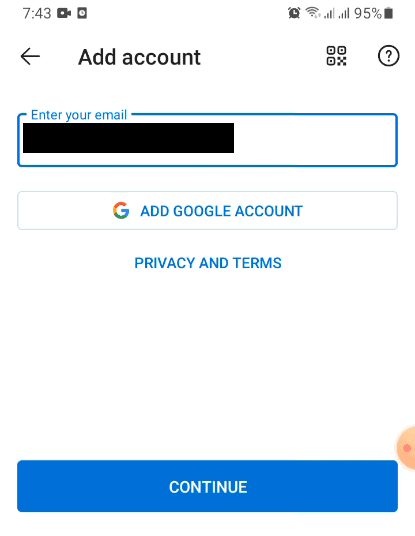
Step 5: Enter in your password and click Sign in
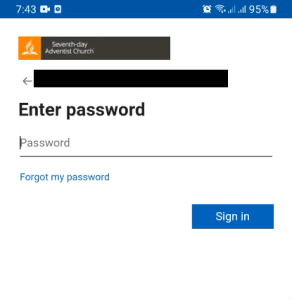
Step 6: You will only be prompted to this screen if you have setup MFA on your account, you will receive a drop-down notification as shown on the screenshot, you will need to approve the sign-in request to complete setting up your account in outlook. (Note: There is a time frame of 10 seconds countdown for you click on the drop-down notification to approve the sign-in request)
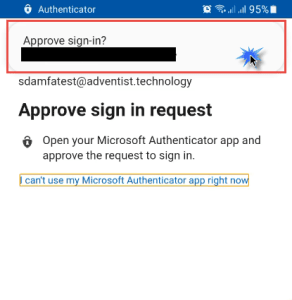
Step 7: Once you have clicked on the notification bar, this window screen will show up; click on Approve
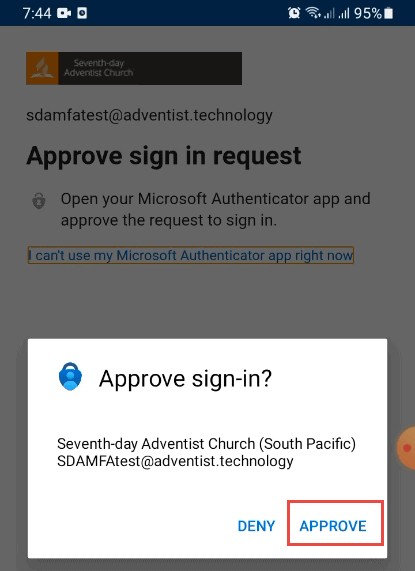
Step 8: After going through a loading cycle, you will be asked if you would like to add another account. You can choose the option Maybe Later.
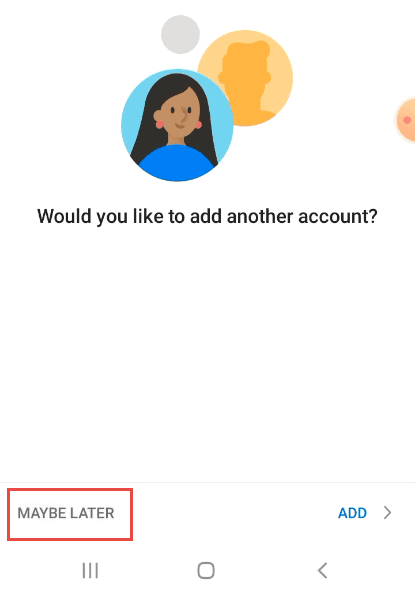
Step 9: Once the app opens up your inbox, you have successfully setup your email account on the outlook app.
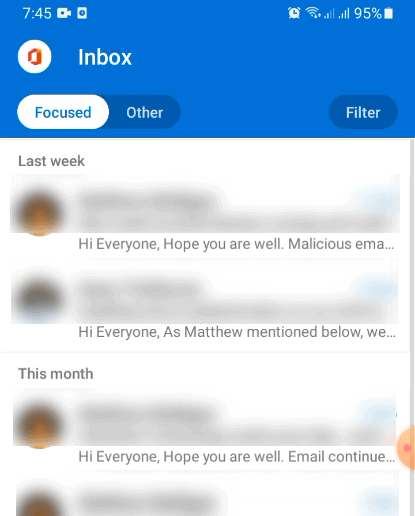
MFA Self Help Guide
We have introduced Multifactor Authentication in our organization to add an extra layer of security. This extra layer safeguards your valuable credentials from being misused. MFA is a combination of 2 or more factors. Let’s see what those factors are:
· Something that you know (Password)
· Something that you have (Unique code)
· Something that you are (Biometrics)
Having only one factor in place creates a single point of failure which can have serious security breach incidents. Hence, we have started rolling out MFA for our dear users in order to protect them from bad actors. This article has an attached self help guide for the MFA setup.
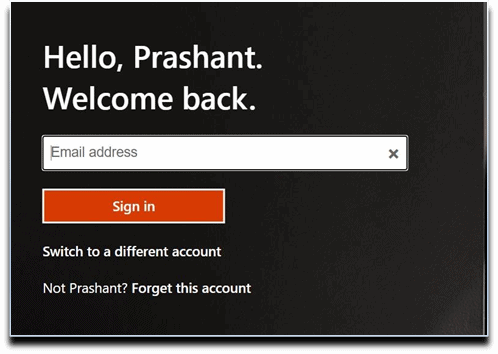
2. Select Use my password.
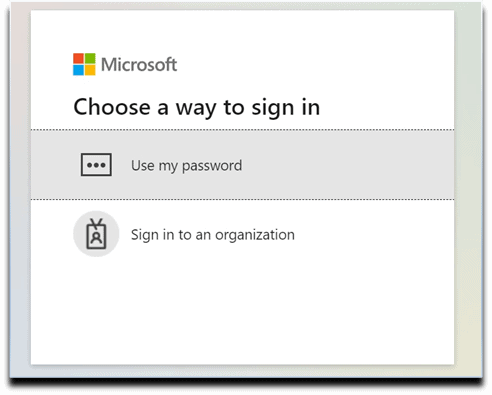
3. Specify network password. Select Sign In
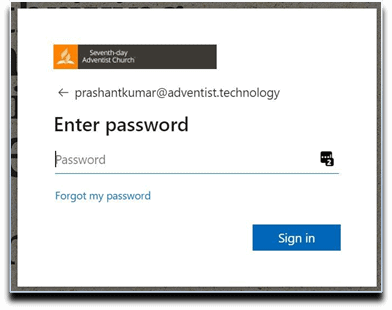
4. Procuring the Microsoft Authenticator App. Selected Download Now link
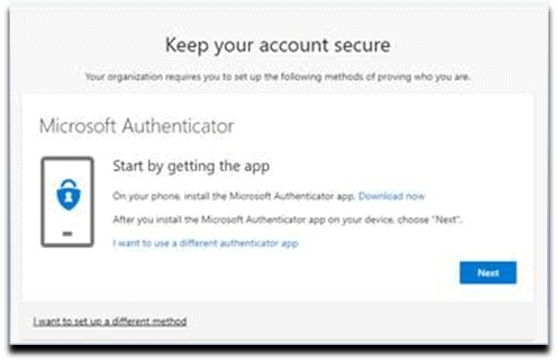
5. Microsoft Authenticator Download Screen – targeted.
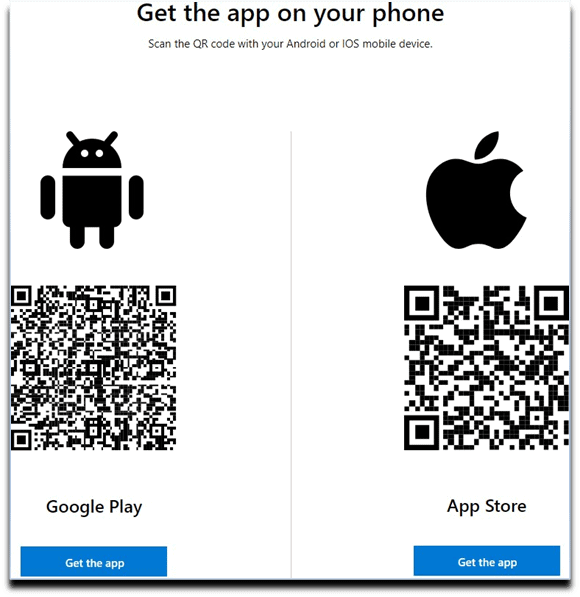
6. Scan the code as per your device type.
7. Return to Screen 4. Select Next.
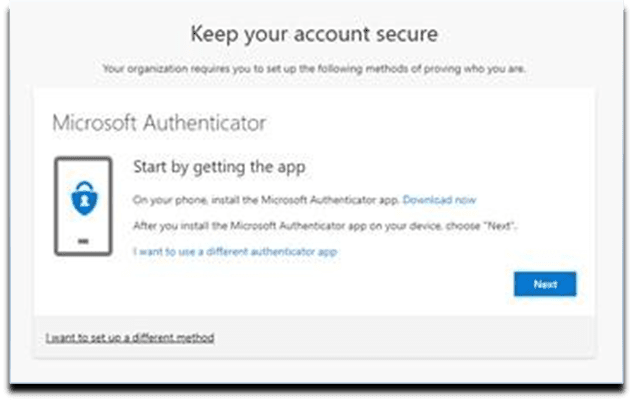
8. Select Next button.
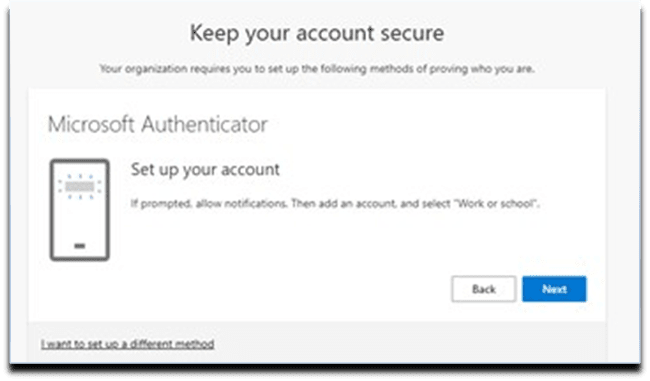
9. Scan QR code from within Microsoft Authenticator App. Select Next button.
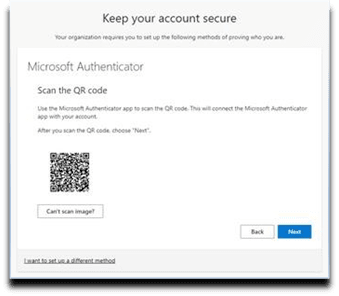
10. Select the account as Work/School.
11. Approve Notification in Authenticator App.
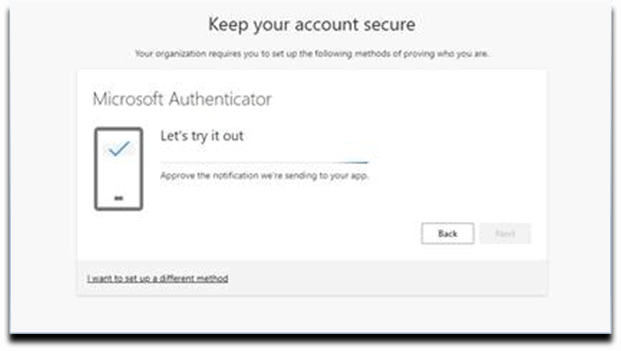
12. Mobile Device. Approve Notification in App.
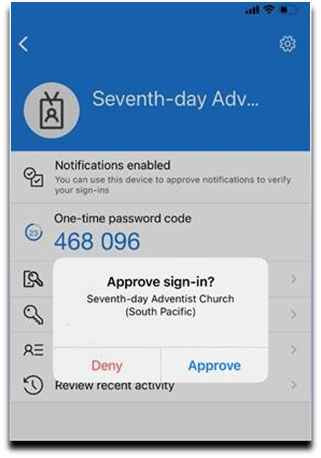
13. Setup. Notification Approved. Select Next button.
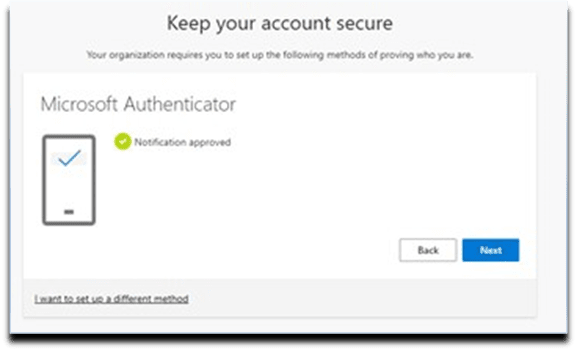
14. Setup. Success Screen. Select Done button.
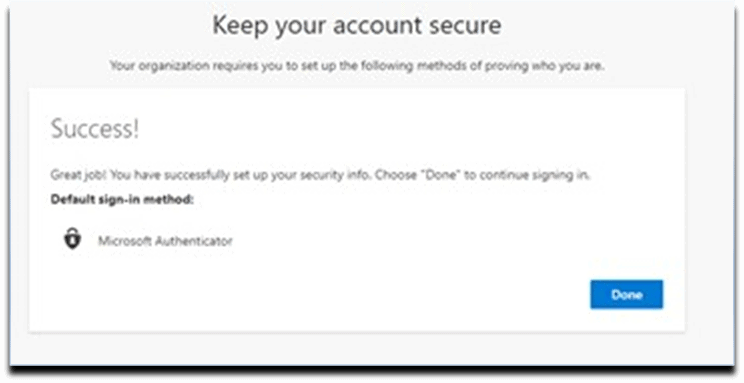
We are excited to mention that our last Skype for Business migration to Teams was completed end of March! The only thing left to do in the Skype for Business space is to decommission the old Skype Servers, but this is a background process and shouldn’t affect production.
The next milestone relating to Office365, and Teams is migrating T-Drive files into Teams. Once migrated you can access all your work files from anywhere in the world without needing to log into Citrix or use a VPN or any other third-party product.
Work folders presented as a folder path within your file explorer – similar to your current T:\ or dropbox
We are starting to reach out to Unions/Conferences/Missions to schedule in training and a plan to move their files from T:\ Drive to the cloud.
If you need any help to migrate your files, please do not hesitate to contact us.
Are you having issues with your computer, you could be missing required firmware upgrades.
Dell updates and firmware upgrades
Several customers reported intermittent issues or blue screen of death errors. This could be caused for various reasons including recently installed software or hardware on the laptop. One reason we find often is the computer requires driver updates and firmware upgrades. Most of our customers are using Dell computers and Dell has an easy tool available to help you perform these upgrades at your leisure. The tool is called “Dell Command Update” and can be downloaded here or if you have Desktop Central installed on your laptop it can be installed from the Self Service Portal.
To install from the Self-Service Portal simply right click the Desktop Central icon and click “Self Service Portal”
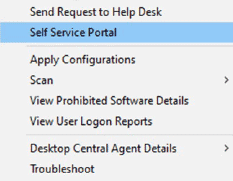
Find Dell Command Update and Press Install
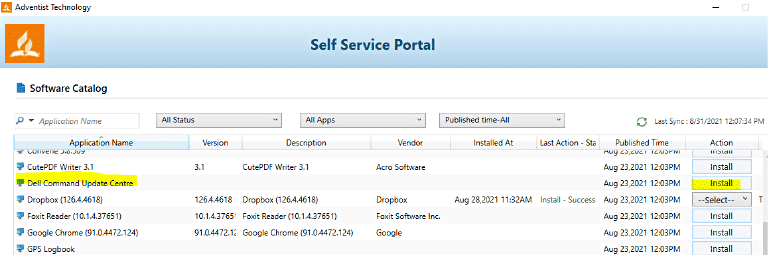
Once installed you can run a check and update on all your computer drivers and firmware that is required.
If you get stuck, we are here to help you!
Adventist technology is pleased to announce a few new starters who joined our team and to serve God and you!

We are delighted to welcome Angela Kim who has recently joined our team. Some of you may know Angela as she was working as Admin Assistant to the Secretary and Director of NCD/Stewardship at the Greater Sydney Conference for the last 6.5 years. Before joining the Greater Sydney Conference, she worked for the Consulate General of the Republic of Korea in Sydney.
Angela has a Bachelor of Music from the Kyungpook National University in Daegu, South Korea. Angela enjoys listening to music, watching movies, travelling and loves to cook. She enjoys spending quality time with friends and family.

We are pleased to welcome Patricia Antas who has recently joined our team. She most recently worked with the Greater Sydney Conference as a Project Coordinator and prior to that as Stewardship Director. Before joining Greater Sydney Conference, Patricia worked as a travel agent, insurance broker and airport supervisor.
Patricia has a Bachelor of Arts (Travel & Tourism) from IESP University in Brazil and a Graduate Diploma in Theology from Avondale College. She enjoys travelling, cooking, handcrafting and painting.
Core technology and infrastructure requires frequent updates to ensure stability to support. At, Adventist Technology, we try to minimise changes avoiding disruption in the workplace to the best of our abilities. In the past changes were implemented on a Friday, but as many of our customers are on different time zonesto Sydney, this practice could disrupt their workflow. So, we have taken the feedback and structured major changes or preapproved updates to our system to happen now on a Tuesday after 9 pm, except in the event of an emergency. Our aim is to schedule changes to not disrupt people during business hours.
Adventist Technology strives to provide the best service 24/7. We acknowledge that things can go wrong an easy way to determine if others are experiencing the same issue, check out our status page https://status.adventist.technology/ before calling.
We will endeavour to provide updates regularly on any current outages happening. If you are experiencing a major outage and you don’t see it on the status page, please contact our service desk.
We can be contacted via email [email protected] or you can call us Monday to Thursday 7:30am -5:15pm or Friday 7:30am to 12:30pm (AEST – daylight saving times)
One of our friendly staff members would love to speak with you.
We do all we can to keep the infrastructure running smoothly, including after hours. A member of the Adventist Technology team will be manning the phone 24x7 and if there is an outage related to Adventist Technology service please call. IT request out of scope or an emergency, may incur a fee needing approval from the Site’s CFO and/or Site IT contact.