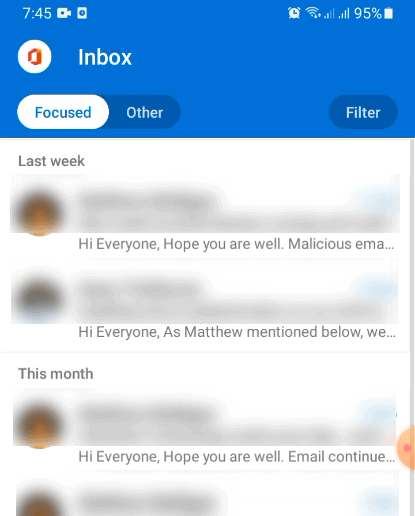“What is the recommended email application to use for work email?” is a common question Adventist Technology receives often. The answer is Microsoft’s own application “Microsoft Outlook”.
Step 1: Install the outlook app from App Store ![]() , once the app is installed
, once the app is installed
Please note you will need iOS version 14 to see the device compatibility list for iOS 14 you can search for “iPhone models compatible with iOS 14.7”
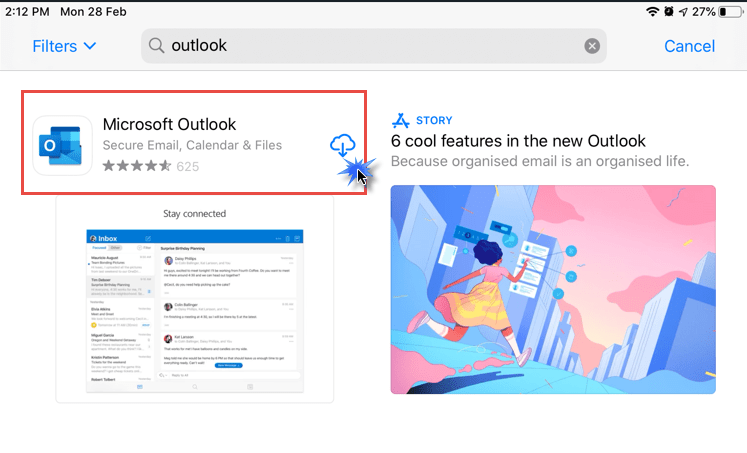
Step 2: Search the app in the home menu and open up the app
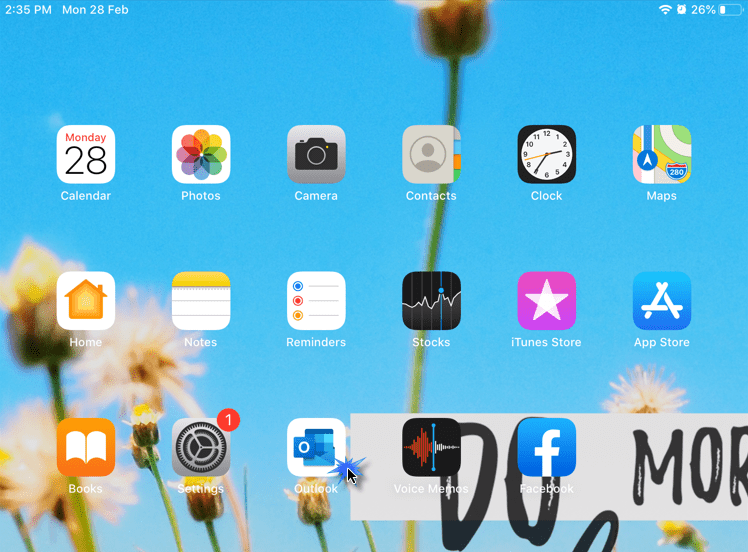
Step 3: You will be asked to Add an Account, go ahead and click Add Account. Enter in your email address and click sign in.
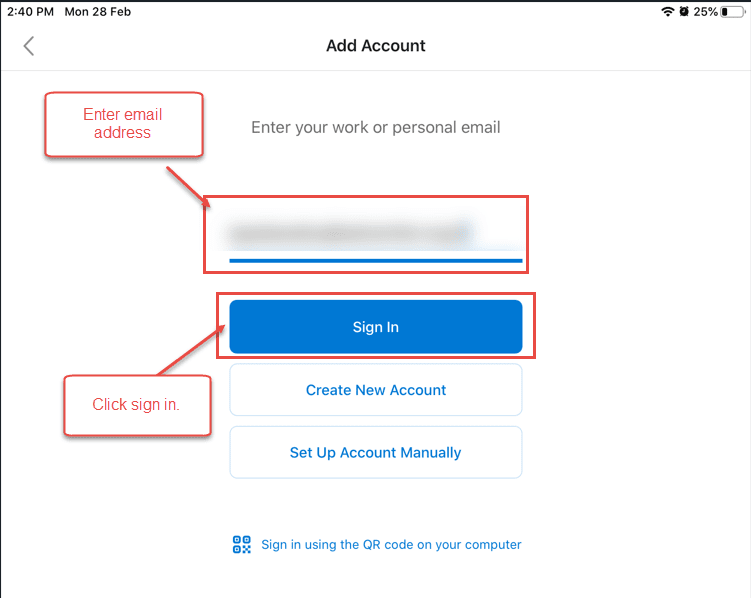
Step 4: The outlook app has detected that your email address is an O365 account, reenter your email address and click Next.
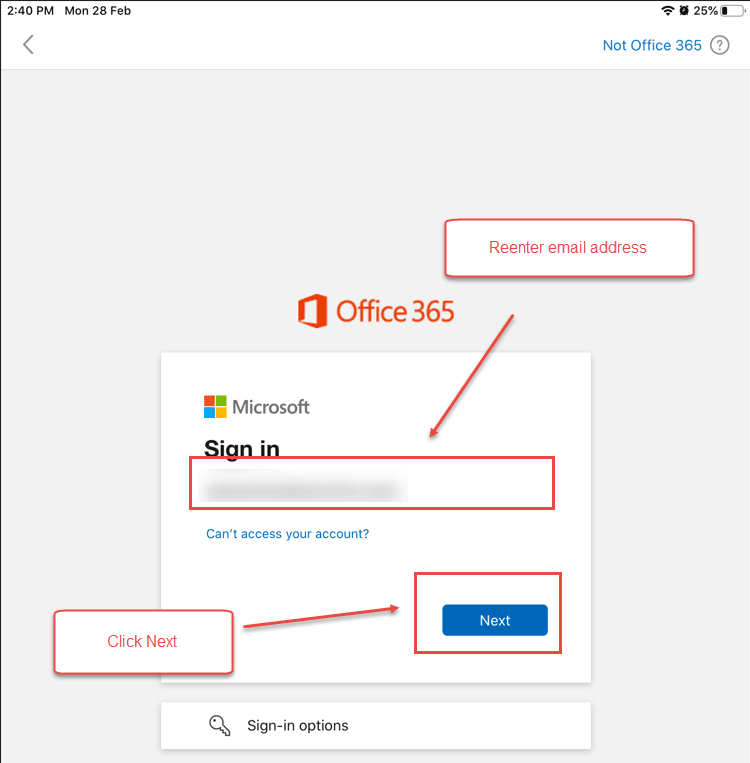
Step 5: Enter your password and click Sign in
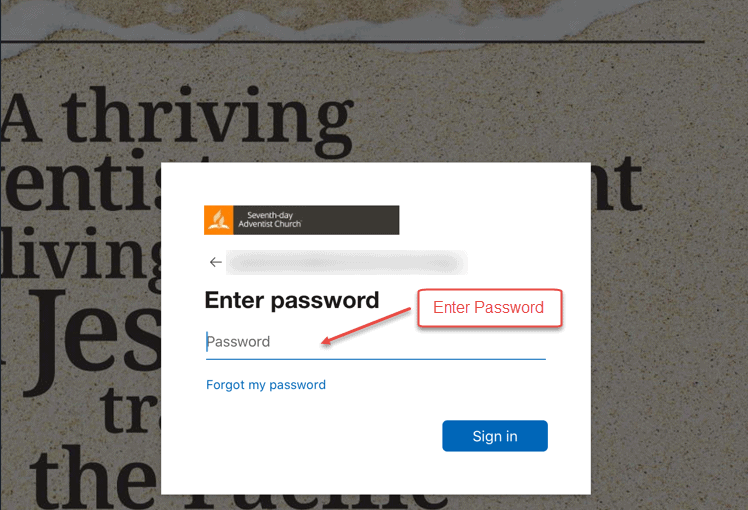
Step 6: You will only be prompted to this screen if you have set up MFA on your account, open up the Microsoft authenticator app on the device that you have set up MFA on. Enter the 6 digit code that has been generated from the app. Once you have entered the code in, click Verify.
(Note: You will only be prompted to this screen if you have been enrolled for MFA).
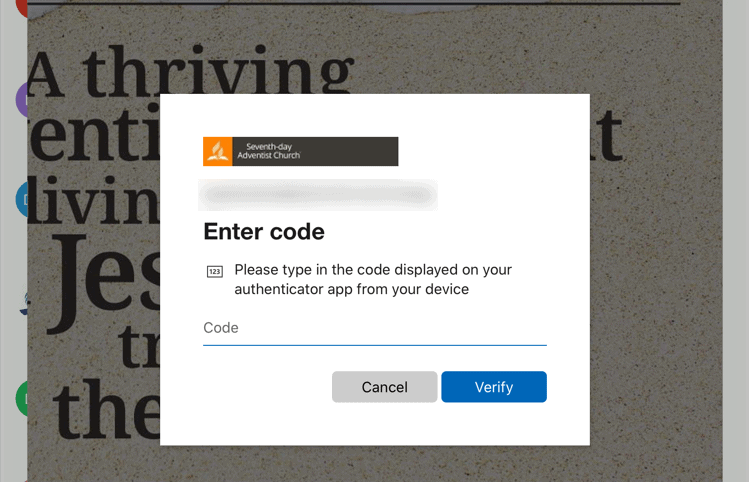
Step 7: You can click Maybe Later as we are only setting one account in the outlook app for now.
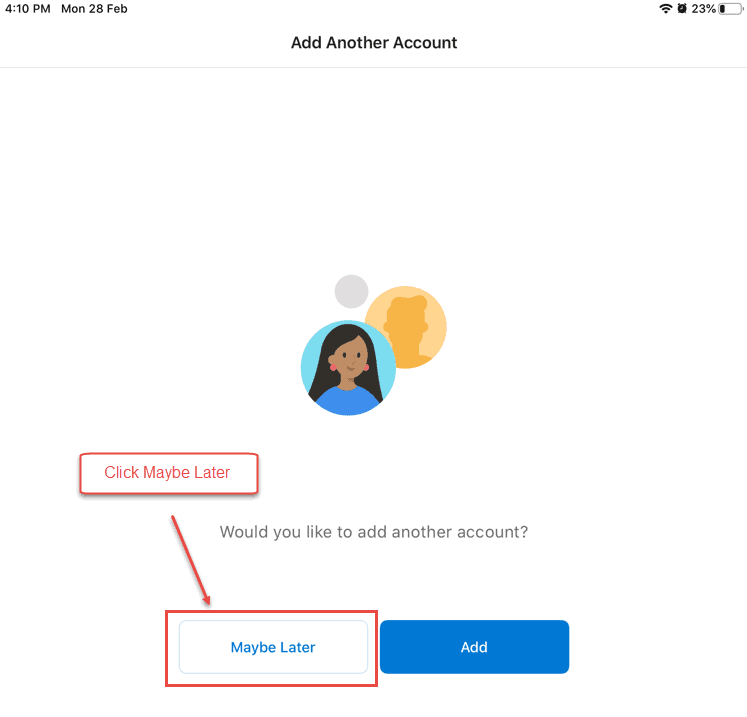
Step 8: Once you get to your inbox, this means that you have successfully setup your email account in the outlook app.
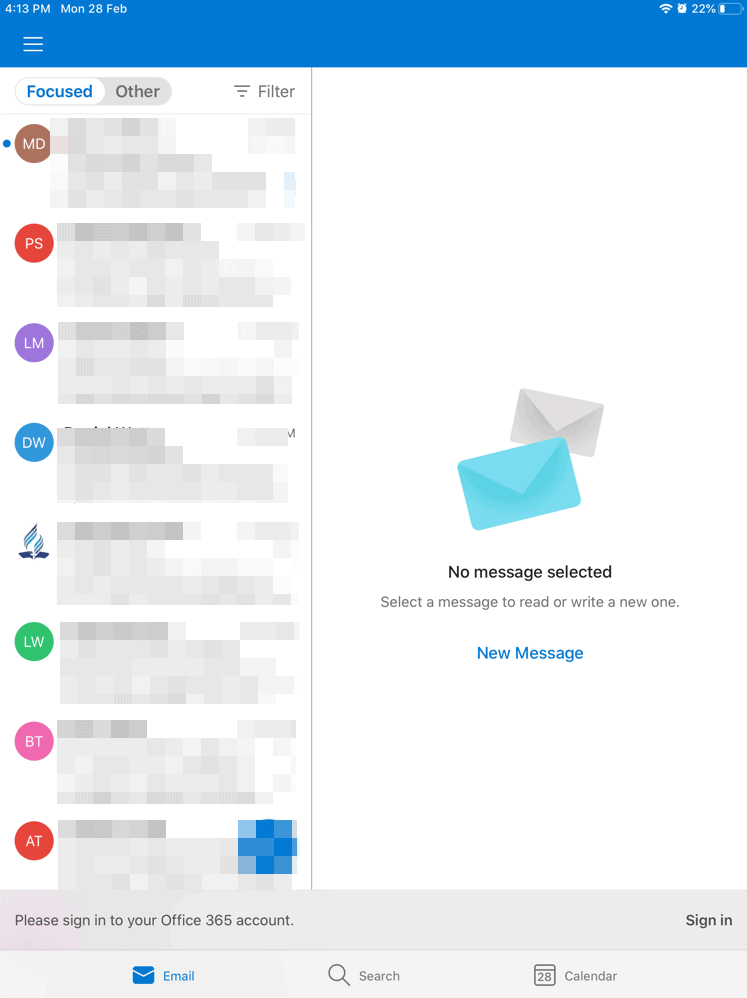
If you require further assistance on setting up your account, feel free to email us: [email protected] or call: +61298473265. We are more than happy to assist you.

Step 1: We highly recommend that you use the official Microsoft Outlook app to set up your Adventist email account.
Please note, in May 2022 you will need to have upgraded to at least Android 8.0 or else your Outlook on your Android device will stop working.
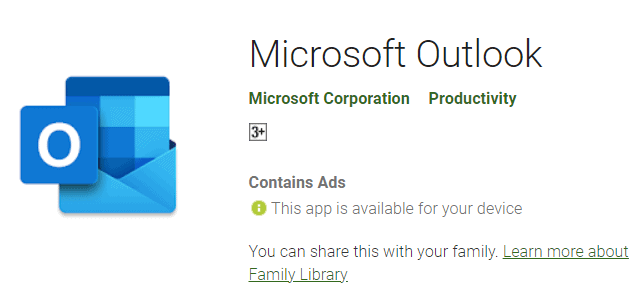
Step 2: Install the outlook app from Google Playstore ![]() , once the app is installed, search the app in home menu and open the app.
, once the app is installed, search the app in home menu and open the app.
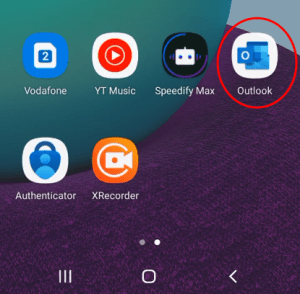
Step 3: Click on the option to Add Account
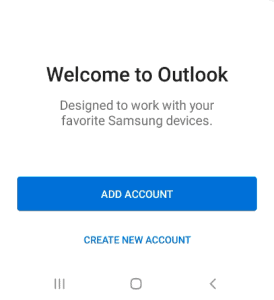
Step 4: Enter your email address and click Continue
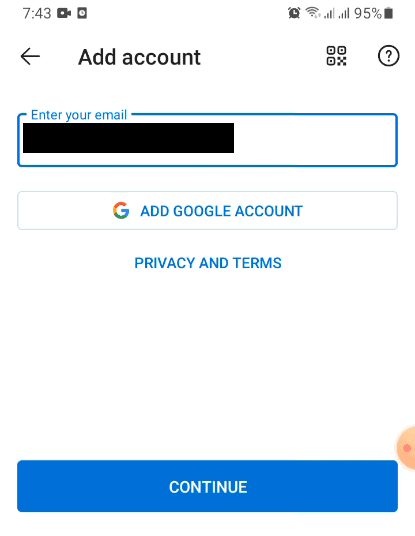
Step 5: Enter in your password and click Sign in
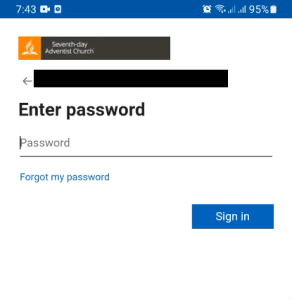
Step 6: You will only be prompted to this screen if you have setup MFA on your account, you will receive a drop-down notification as shown on the screenshot, you will need to approve the sign-in request to complete setting up your account in outlook. (Note: There is a time frame of 10 seconds countdown for you click on the drop-down notification to approve the sign-in request)
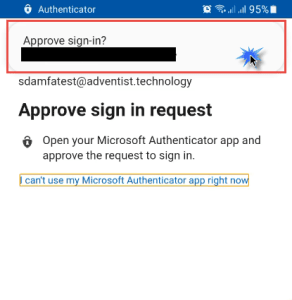
Step 7: Once you have clicked on the notification bar, this window screen will show up; click on Approve
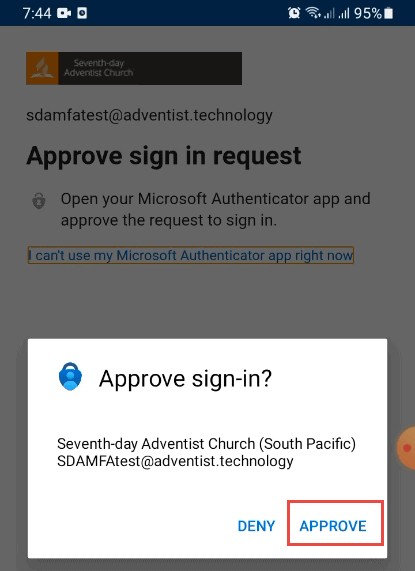
Step 8: After going through a loading cycle, you will be asked if you would like to add another account. You can choose the option Maybe Later.
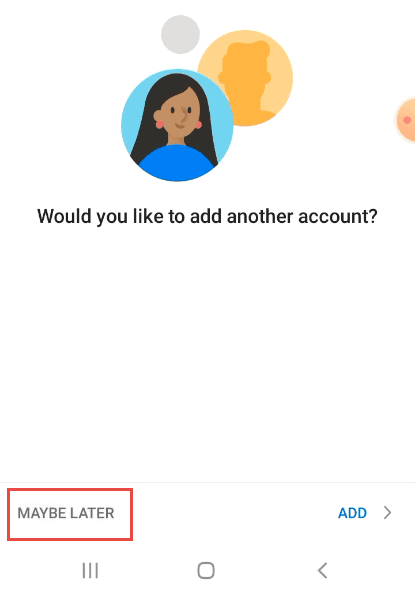
Step 9: Once the app opens up your inbox, you have successfully setup your email account on the outlook app.