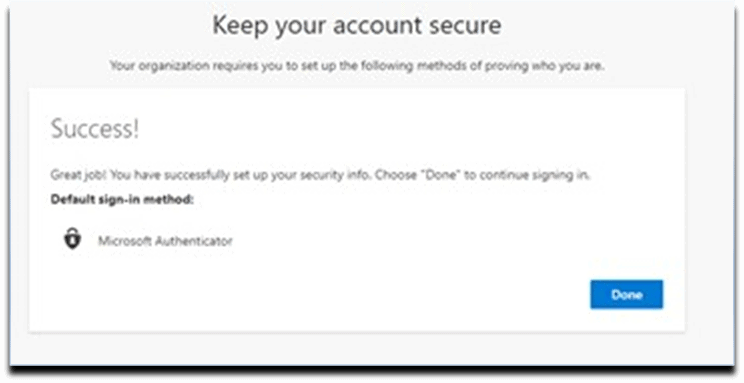MFA Self Help Guide
We have introduced Multifactor Authentication in our organization to add an extra layer of security. This extra layer safeguards your valuable credentials from being misused. MFA is a combination of 2 or more factors. Let’s see what those factors are:
· Something that you know (Password)
· Something that you have (Unique code)
· Something that you are (Biometrics)
Having only one factor in place creates a single point of failure which can have serious security breach incidents. Hence, we have started rolling out MFA for our dear users in order to protect them from bad actors. This article has an attached self help guide for the MFA setup.
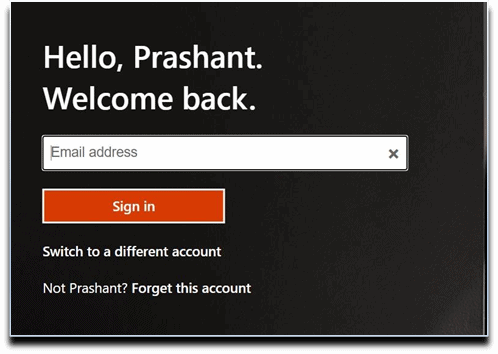
2. Select Use my password.
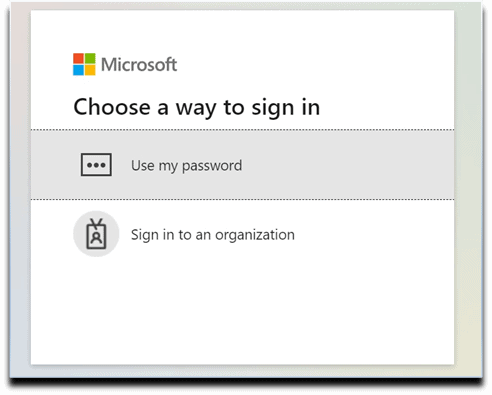
3. Specify network password. Select Sign In
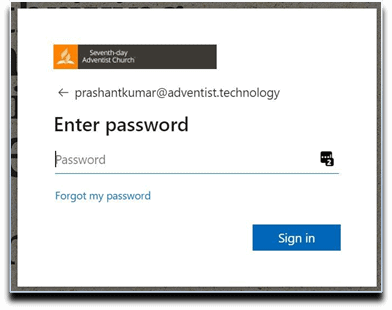
4. Procuring the Microsoft Authenticator App. Selected Download Now link
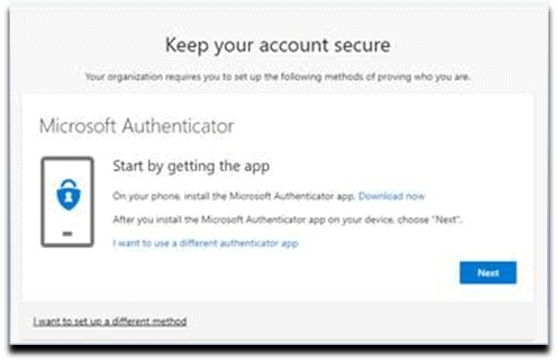
5. Microsoft Authenticator Download Screen – targeted.
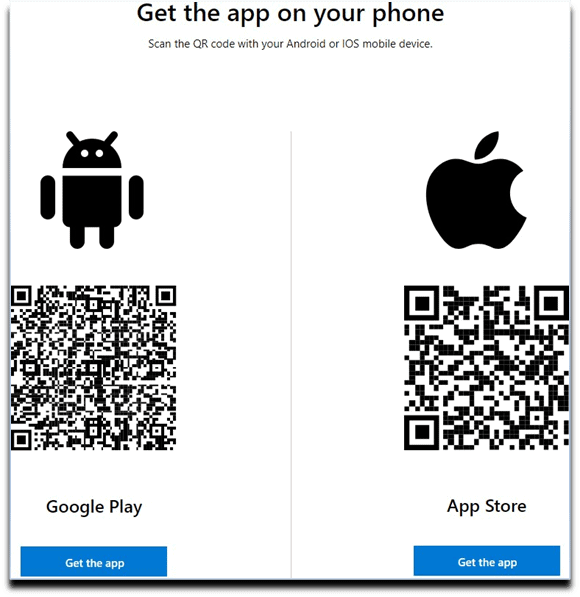
6. Scan the code as per your device type.
7. Return to Screen 4. Select Next.
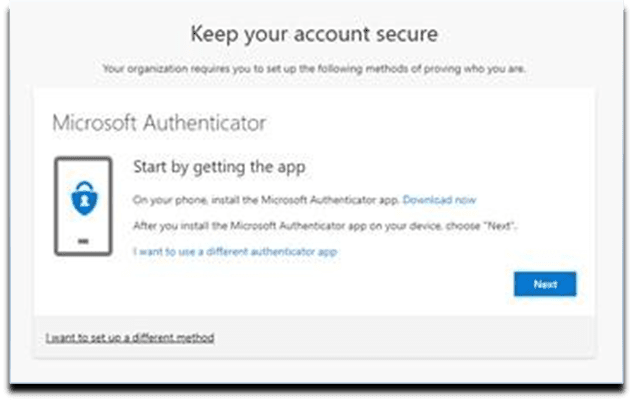
8. Select Next button.
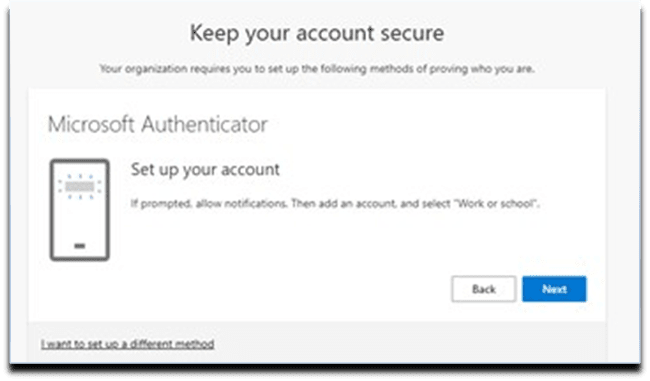
9. Scan QR code from within Microsoft Authenticator App. Select Next button.
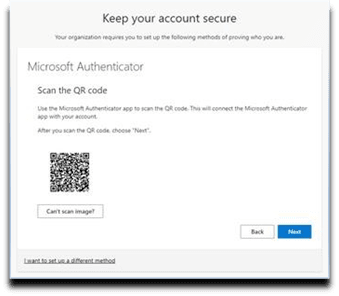
10. Select the account as Work/School.
11. Approve Notification in Authenticator App.
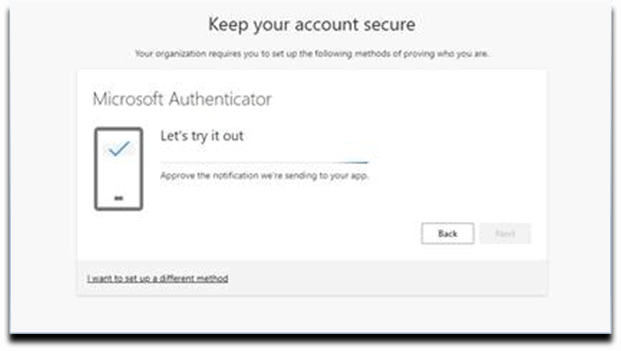
12. Mobile Device. Approve Notification in App.
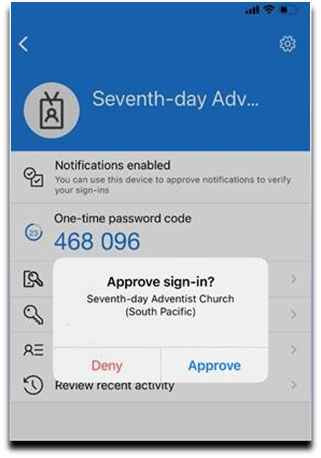
13. Setup. Notification Approved. Select Next button.
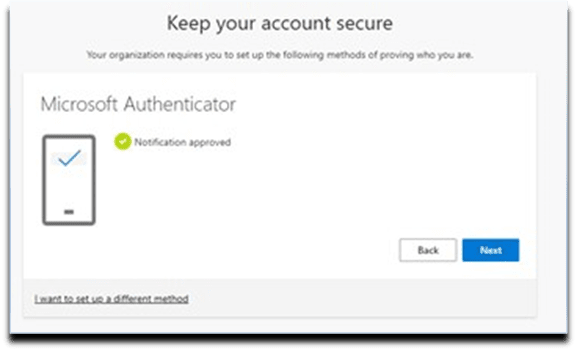
14. Setup. Success Screen. Select Done button.